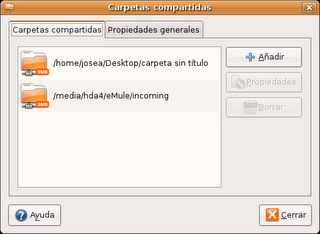Empezamos pulsando botón derecho sobre la carpeta de Ubuntu que queremos compartir con nuestro equipo remoto Windows. En el menú de contexto, escogemos la opción
Compartir carpeta.
La primera vez que hacemos esto, nos sale una pantalla diciendo que los servicios de compartición no están instalados (NFS, para compartir entre sistemas Linux, o SMB para compartir carpetas e impresoras con sistemas windows).

Instalamos ambos servicios (este paso solamente será necesario la primera vez que compartamos algo). El propio Synaptic (gestor de paquetes) se encarga de esta operación automáticamente.
Una vez instalados los paquetes necesarios, aparecerá la pantalla de
Carpeta compartida. 
Seleccionamos en el desplegable
Compartir a través de,
Redes Windows (SMB). Establecemos con qué nombre queremos compartir la carpeta (podemos dejar el mismo que tiene), y establecemos si queremos que el usuario que acceda al recurso compartido tenga acceso completo o solo en modo lectura.
Parecería que con ésto es suficiente, pero no es así. Cuando vamos a nuestro equipo Windows (Entorno de Red, Mis sitios de red, etc) encontraremos un grupo de trabajo llamado
MSHOME, y dentro, nuestro PC con Ubuntu. Pero al intentar acceder con doble-clic, nos pregunta un nombre de usuario y contraseña, y he ahí el problema: ningún usuario y contraseña resulta válido. Lo que ocurre es que no hemos establecido anteriormente qué usuarios van a tener acceso a este recurso compartido. Tenemos varios formas de hacer eso.
La primera, aunque hace uso del terminal o consola, es la más fácil de todas, pues es suficiente con que copies las instrucciones que aparecen a continuación, las pegues dentro de un terminal, y pulses
intro para ejecutarlas (no te olvides que dichas órdenes se ejecutarán como usuario 'Root' gracias a al comando
sudo, de manera que nos pedirá la contraseña). Empezamos abriendo un terminal (menú de Ubuntu:
Aplicaciones,
Accesorios)

y pegamos lo siguiente:
sudo useradd -s /sbin/nologin usuario-windows
donde usuario-windows es el usuario que va a acceder a la carpeta desde Windows. A continuación, en el mismo terminal, pegamos:
sudo smbpasswd -a usuario-windows
y nos pedirá la contraseña que queramos asignar a dicho usuario (recordar cambiar usuario-windows por el usuario que va a acceder a la carpeta desde Windows). Podemos añadir cuantos usuarios queramos usando este sistema.
Debemos reiniciar el servicio de samba antes de poder ver las carpetas compartidas desde la máquina Windows (no hace falta reiniciar Ubuntu):
sudo /etc/init.d/samba restart
Ahora todo debería de funcionar.
Puede que unos días más tarde, no te acuerdes que carpetas tienes o no compartidas. En Ubuntu, no sale una mano debajo de las carpetas compartidas ( recién compartida la carpeta) como sí sucede en Windows. Eso sí, después de reiniciar, la carpeta sale marcada como se ve en la figura.

De todas maneras, si lo que quieres es tener acceso centralizado a todas tus carpetas compartidas, podemos ir al menú de Ubuntu:
Sistema,
Administración y seleccionamos
Carpetas compartidas.

No solamente puedes comprobar qué carpetas están compartidas, si no modificar su configuración, compartir nuevas carpetas, desactivar la compartición (botón
Borrar; tranquilo, la carpeta no se elimina, solo se deja de compartir).
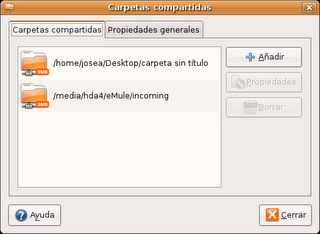
En la pestaña
Propiedades generales, podemos cambiar el nombre del grupo de trabajo al que pertenece nuestro Ubuntu.

Si quereis cambiar el nombre con que aparece el ordenador en la red de Windows, vamos al menú de Ubuntu: Sistema, Administración y seleccionamos Red. En la pestaña General, establecemos el nombre de la máquina.

Parte de esta información está extraída de
guia-ubuntu.Si pasáis de la consola, podemos utilizar las
gadmintools (concretamente la herramienta
gsambad). Tenemos varias forma de instalarla, por ejemplo a través de Synaptic, o bien en el menú de Ubuntu:
Aplicaciones,
Añadir y quitar. Buscamos gsambad, y la instalamos. Se añade un acceso directo en el menú de Ubuntu:
Aplicaciones,
Internet. Pero si la ejecutamos, nos dice que no tenemos permisos de administrador. Una solución un poco de andar por casa, es pulsar el botón derecho sobre el acceso directo, y decir que queremos
Añadir este lanzador al escritorio. Pulsamos el botón derecho sobre el nuevo lanzador, y escogemos
Propiedades en el menú de contexto.

En la pantalla que se abre, nos vamos a la pestaña
Lanzador, y en comando, escribimos
Aceptamos y ya podemos usar el programa, aunque os adelanto que no es tarea fácil. Así que queda para otro día.
Con lo explicado, ya podríamos empezar a trabajar sin problemas.